핸드폰 화면 캡처 방법
- 카테고리 없음
- 2024. 9. 30.
핸드폰을 사용하다 보면 갑자기 화면을 캡처하고 싶을 때가 많죠? 친구와의 대화, 중요한 공지사항, 인터넷에서 본 유용한 정보 등을 바로 저장해두고 싶을 때요. 오늘은 다양한 핸드폰 모델에서 화면을 캡처하는 방법을 자세히 알려드리려고 합니다. 아이폰부터 안드로이드까지, 각각의 방법이 조금씩 다르기 때문에 각 모델별로 설명드릴게요. 또한, 화면 캡처가 잘 안 되는 상황이나 대체 방법까지 다뤄볼 테니 끝까지 읽어주세요! 😊
핸드폰 화면 캡처 방법은 모델마다 다양하게 존재하고, 생각보다 간단하지만 각기 다른 버튼 조작 방식이 있어서 처음 시도할 땐 헷갈릴 수 있어요. 그래서 오늘은 여러분들이 어떤 핸드폰을 사용하든 쉽게 화면을 캡처할 수 있도록 간단한 Q&A와 표까지 준비했습니다. 누구나 손쉽게 배울 수 있도록, 그리고 필요할 때 언제든지 꺼내 쓸 수 있도록 정리해보았어요.
1. 아이폰(iPhone) 화면 캡처 방법 📱
아이폰에서 화면을 캡처하는 방법은 모델에 따라 다를 수 있어요. 기본적으로 버튼을 사용하는 방법과 터치 제스처를 사용하는 방법이 있습니다.
1-1. 버튼으로 캡처하기
- 아이폰 X 이후 모델
- 측면 버튼(전원 버튼)과 볼륨 업 버튼을 동시에 누릅니다.
- 화면이 잠깐 플래시가 터지는 것처럼 깜빡이며 캡처가 저장됩니다.
- 아이폰 8 이하 모델
- 홈 버튼과 전원 버튼을 동시에 누릅니다.
- 동일하게 플래시가 깜빡이며 캡처가 완료됩니다.
아이폰 X 이후의 모델은 홈 버튼이 없어서 전원 버튼과 볼륨 버튼을 사용하는 방식으로 바뀌었어요. 캡처 후 화면의 왼쪽 하단에 작은 미리보기 썸네일이 나타나며, 이 썸네일을 클릭하면 바로 편집이 가능합니다.
1-2. 터치 제스처로 캡처하기
- AssistiveTouch 기능 사용
- 설정 > 손쉬운 사용 > 터치 > AssistiveTouch를 켜세요.
- 화면에 떠 있는 AssistiveTouch 메뉴에서 "스크린샷"을 선택하면 캡처가 됩니다.
이 방법은 버튼을 사용하는 것이 불편할 때 유용합니다. 특히 한 손으로 핸드폰을 들고 있을 때나 버튼이 고장 났을 때 좋죠.



2. 안드로이드(Android) 핸드폰 화면 캡처 방법 🤖
안드로이드 핸드폰은 제조사마다 조금씩 다르기 때문에, 몇 가지 대표적인 방법을 정리해 드릴게요.
2-1. 삼성 갤럭시(Samsung Galaxy) 모델
- 버튼 사용 방법
- 전원 버튼과 볼륨 다운 버튼을 동시에 누릅니다.
- 화면이 깜빡이며 캡처가 완료됩니다.
- 손날 스와이프
- 설정 > 유용한 기능 > 동작 및 제스처 > 손날로 스와이프 캡처를 켜세요.
- 손날을 이용해 화면을 좌우로 스와이프하면 캡처가 됩니다.
삼성 갤럭시의 경우 손날 스와이프 기능이 독특한데요, 이 기능을 사용하면 버튼을 누르지 않고도 손쉽게 캡처할 수 있어서 매우 편리해요.
2-2. LG, 샤오미, 화웨이 등의 안드로이드 모델
- 버튼 사용 방법
전원 버튼과 볼륨 다운 버튼을 동시에 누르는 방식은 대부분의 안드로이드 모델에서 공통적으로 사용됩니다. - 퀵 메모나 스크롤 캡처
일부 LG 모델에서는 퀵 메모 기능을 사용해 캡처한 화면에 바로 메모할 수 있고, 샤오미의 MIUI에서는 긴 웹 페이지를 스크롤 캡처하는 기능도 제공해요.
| 핸드폰 제조사 | 기본 캡처 방법 | 특수 캡처 기능 |
|---|---|---|
| 삼성 | 전원 + 볼륨 다운 버튼 | 손날 스와이프 캡처, 스마트 캡처 |
| LG | 전원 + 볼륨 다운 버튼 | 퀵 메모 기능 |
| 샤오미 | 전원 + 볼륨 다운 버튼 | 스크롤 캡처 (롱 스크린샷) |



3. 캡처 후 이미지 활용하기 🖼️
화면을 캡처한 후 그 이미지를 단순히 저장하는 것에 그치지 않고, 더 다양하게 활용할 수 있는 방법을 알려드릴게요.
3-1. 이미지 편집
대부분의 스마트폰에서는 캡처 후 자동으로 편집 화면이 나타납니다. 이때 불필요한 부분을 자르거나, 중요한 부분에 강조 표시를 할 수 있어요. 특히, 아이폰의 경우 애플펜슬을 사용해 메모도 쉽게 할 수 있습니다.
3-2. 공유하기
캡처한 이미지는 갤러리나 사진 앱에서 쉽게 확인할 수 있습니다. SNS에 공유하거나 메신저를 통해 친구에게 보내는 것도 간편하게 가능해요. 삼성 갤럭시에서는 캡처 후 나타나는 툴바에서 바로 공유 옵션을 제공해 빠르게 공유할 수 있습니다.
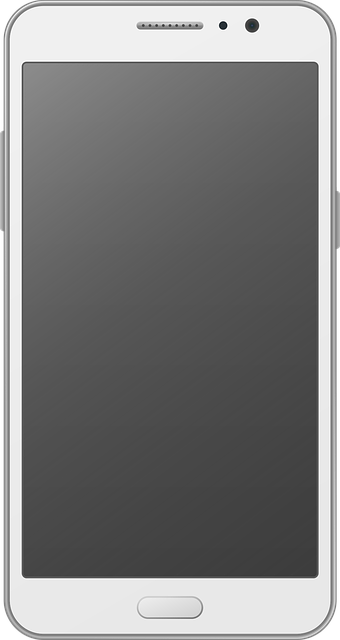
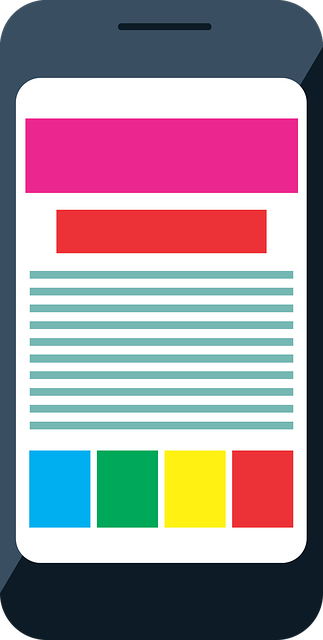

4. 화면 캡처가 안 될 때 해결 방법 🚧
가끔씩 화면 캡처가 되지 않아서 당황스러운 경우도 있죠? 예를 들어, 금융 관련 앱이나 보안이 중요한 콘텐츠는 캡처가 제한될 수 있습니다. 이때는 다음과 같은 방법을 시도해 보세요.
- 제3의 앱 사용: 화면 캡처가 막힌 상황에서는 캡처가 가능한 앱을 사용할 수도 있습니다. 단, 이러한 앱은 보안 위험이 있을 수 있으니 신중하게 선택해야 해요.
- 컴퓨터와 연결: USB 케이블로 컴퓨터와 연결한 후, PC에서 제공하는 화면 캡처 기능을 사용할 수도 있습니다. 주로 개발자들이 디버깅을 위해 사용하는 방법이지만, 일반 사용자도 유용하게 쓸 수 있습니다.
| 상황 | 해결 방법 |
|---|---|
| 금융 앱 캡처 불가 | 제3의 캡처 앱 사용, 컴퓨터 연결 |
| 버튼 고장 | AssistiveTouch, 제스처 기능 사용 |



5. Q&A: 화면 캡처 관련 자주 묻는 질문 💬
Q1. 화면 캡처 후 저장 위치는 어디인가요?
A1. 대부분의 핸드폰에서는 갤러리 앱의 "스크린샷" 폴더에 저장됩니다. 아이폰은 사진 앱에서 확인할 수 있으며, 안드로이드 또한 갤러리나 파일 관리자를 통해 쉽게 접근 가능합니다.
Q2. 긴 페이지를 한 번에 캡처하고 싶어요. 어떻게 하나요?
A2. 삼성 갤럭시와 샤오미와 같은 일부 모델에서는 스크롤 캡처 기능이 있습니다. 일반 캡처 후 나타나는 옵션에서 "스크롤 캡처"를 선택하면 긴 페이지를 한 번에 저장할 수 있습니다.
Q3. 화면 캡처가 자꾸 실패하는데, 왜 그런가요?
A3. 보안이 중요한 앱이나 콘텐츠는 캡처가 제한될 수 있습니다. 또한, 핸드폰의 메모리 부족이나 앱 충돌로 인해 캡처가 실패할 수도 있으니, 재시도하거나 다른 방법을 사용해 보세요.
핸드폰 화면 캡처는 일상에서 매우 자주 사용하는 기능 중 하나입니다. 친구와의 대화 내용을 보관하고 싶거나, 중요한 정보를 놓치지 않기 위해 손쉽게 캡처하는 순간들이 많죠. 오늘 알려드린 다양한 캡처 방법과 팁을 통해 여러분도 자신의 핸드폰에서 상황에 맞는 캡처 방식을 쉽게 활용할 수 있을 거예요. 😊
혹시나 핸드폰 모델에 따라 달라지는 버튼 조작 때문에 헷갈렸다면, 이 글을 참고해 언제든지 다시 확인해 보세요. 다음에는 더 유용한 핸드폰 사용 꿀팁으로 돌아올게요. 캡처를 잘 활용해서 중요한 순간들을 놓치지 않으셨으면 좋겠어요! ✨